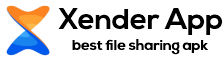How to Send and Receive Files Using the Xender App
How to Send and Receive Files Using the Xender App. Xender is a popular app that allows you to transfer files between devices quickly and easily. Whether you’re sharing photos, videos, music, or documents, Xender makes the process simple. Here’s a step-by-step guide on how to send and receive files using the Xender app.
Step 1: Download and Install Xender
First, you’ll need to download and install the Xender app on your devices. Xender is available for both Android and iOS devices. You can find it on the Google Play Store for Android or the App Store for iOS. Simply search for “Xender,” download the app, and follow the instructions to install it on your device.
Step 2: Open Xender and Set Up
Once you have Xender installed, open the app. You’ll be greeted with a simple interface. If it’s your first time using the app, you might need to grant some permissions, such as access to your files and media.
Step 3: Create a Connection
To send or receive files, you’ll need to create a connection between the two devices. Here’s how to do it:
For Android Users:
- Tap on the “Send” button if you’re sending files or the “Receive” button if you’re receiving files.
- If you’re sending files, Xender will create a Wi-Fi hotspot. The receiving device will need to connect to this hotspot. If you’re receiving files, connect your device to the sender’s hotspot.
For iOS Users:
- Tap on the “Send” or “Receive” button.
- Xender will prompt you to enable Wi-Fi and Bluetooth. Follow the instructions to create or join a connection.
Step 4: Select Files to Send
If you’re the one sending files, you’ll need to choose which files to send. Xender makes it easy to select files with its user-friendly interface. You can browse through your photos, videos, music, apps, and documents. Simply tap on the files you want to send to select them. Once you’ve selected the files, tap the “Send” button.
Step 5: Accept Files
If you’re receiving files, your device will show a prompt asking if you want to accept the incoming files. Tap “Accept” to start the transfer. The files will be transferred to your device quickly, thanks to Xender’s fast transfer speeds.
Step 6: Wait for the Transfer to Complete
The transfer process will begin, and you’ll see a progress bar showing the status of the transfer. Xender uses Wi-Fi Direct technology, which means it doesn’t require an internet connection and offers fast transfer speeds. Depending on the size of the files and the speed of your devices, the transfer should complete in a short amount of time.
Step 7: Access Your Files
Once the transfer is complete, you can access your files on the receiving device. Xender saves the files in a specific folder, usually called “Xender.” You can find this folder in your device’s file manager. From here, you can view, move, or share the files as needed.
Additional Tips for share files by using Xender App
- Group Sharing: Xender also allows you to share files with multiple devices at once. This is useful if you need to send files to a group of people.
- Cross-Platform Transfers: Xender supports cross-platform transfers, so you can share files between Android and iOS devices easily.
- No Internet Needed: One of the best features of Xender is that it doesn’t require an internet connection. This makes it perfect for situations where you don’t have access to Wi-Fi or mobile data.